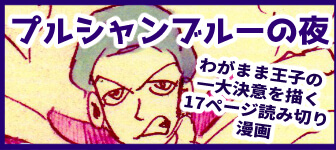ログに自作の四コマ漫画を載せたいけど、やり方が分からないよ~
よくブログに四コマ漫画が載っていますが、あれはどのようにして載せているのか?
PCの画面上に手描きの四コマ漫画をさらして「ブログに貼り付け貼り付け~」なんてうなっても残念ながら貼りつきません
本日は僕が普段行っている四コマ漫画をブログに載せる方法を解説していくので、是非最後までお付き合い下さい。
Contents
ブログの四コマ漫画は何で描いてあるのか?
ブログに載っている四コマ漫画は主に以下の方法で描かれています。
●PCの漫画制作ソフトなどを使用し、デジタル環境で描く
僕の場合四コマ漫画のペン入れ、修正まで終えた後にスキャンし、PCソフトで加工した上でブログに貼りつけています。
漫画制作ソフトなどで初めから描く人もいれば、ペン入れからペンタブレットを使いPCで制作する方もいます。
どこから漫画制作ソフトを使うかは人それぞれだという事。
漫画制作ソフトを持っていなくても、スキャナーさえあれば手描きの漫画をPCに取り込んでブログに配置する事は可能です。
しかしセリフやトーンなどの加工は今や漫画制作ソフトを使った方が効率が良いので、持っているに越した事はありません。
なので四コマ漫画をブログにアップする為に必要な道具は
2.スキャナー
3.漫画制作ソフト、もしくは画像加工ソフト
となります。
僕はクリップスタジオペイントEXという漫画制作専用ソフトを使っています。
クリップスタジオにはPROとEXが存在します。
PROはイラスト用、EXは複数ページの漫画を作成できます。

クリップスタジオEXは漫画をPC上で作る事に特化したソフトなので非常に使い勝手が良いです。
⇒セルシス CLIP STUDIO PAINT EX
しかし画像加工ソフトならPhotoshopなどでも大丈夫。
画像加工ソフトを持ってないよ~!という方はこちらのフリーソフトを使う事で簡単な画像加工を行えるのでおすすめです。
⇒GIMP
四コマ漫画をブログに載せるなら、やっぱりデジタル環境で描きたいもの。
なぜなら四コマ漫画を手描きするより、ペンタブや漫画制作ソフトを使う方が効率が良いからです。
四コマ漫画をデジタルで描くために必要な、おすすめのパソコンソフトは以下の記事に書きました♪
自作の四コマ漫画をブログに載せる手順
ではここから四コマ漫画をブログに載せる手順について解説していきます。
例として僕の四コマ漫画「もっとがんばれ!バカオ君」を参考に解説していきます。
1.四コマ漫画を用意する
まずはあなたの四コマ漫画を用意します
ここでは四コマ漫画のペン入れと修正が終了している原稿という前提で書いていきます。
原稿用紙にペン入れを行った後は必ず消しゴムでキレイに消しておいて下さい。
原稿をキレイにしておく事で、PC上で画像加工をする時にスムーズに作業を進める事が出来ます。
まずは完成した四コマ漫画をスキャナーで読み取ります。
スキャナーのドライバをPCにインストールし、スキャナーとPCを繋いでおいて下さい。

漫画の原稿をセットして原稿をスキャンして下さい。
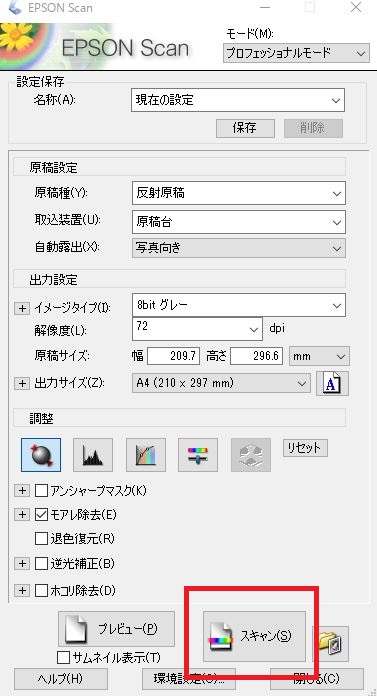
漫画原稿をスキャンする時はWEB上だけで使用する分には解像度は72dpiで大丈夫です。
プリントアウトして漫画の本を作るのであれば、最低でも解像度が350dpiは必要です。
2.漫画制作ソフトを立ち上げる
四コマ漫画の原稿をスキャンしたら漫画を加工する為のソフトを立ち上げます。
今回はクリップスタジオペイントEXを使用するので、ソフトを起動します。
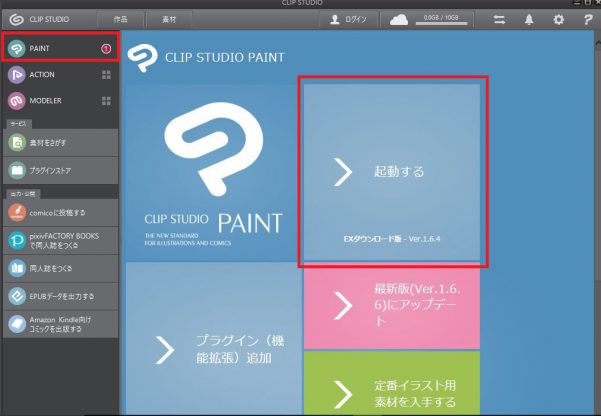
「PAINT」⇒「起動する」をクリックします。
スキャンした原稿の明るさを上げて紙自体の色をなくし、コントラストを上げて黒と白の違いをハッキリさせます。
「編集」→「色調補正(D)」→「明るさ・コントラスト(C)」を選択して下さい。
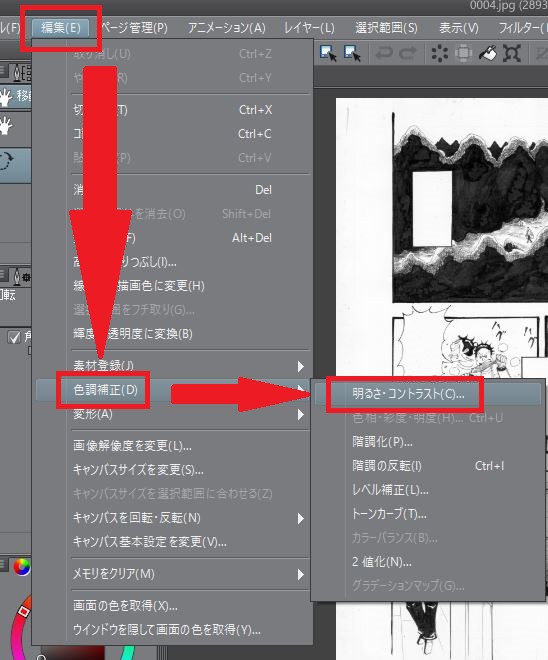
以下の画面から明るさとコントラストを調節することができます。
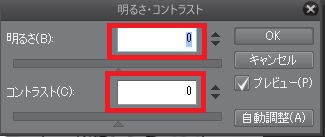
スポンサードリンク
3.セリフを入れる
制作した四コマ漫画にセリフを入力するのでテキストツール「A」を選択して下さい。

漫画のフォントを選ぶ時は可読性を重視します。
漫画のフォントでは明朝体とゴシック体を程よく組み合わせたアンチック書体、通称「アンチゴチ」が一般的に使われています。
僕がおススメするのはアンチック書体の中でも見やすい「F910新コミック体」です。
僕はF910新コミック体を漫画のセリフ用のフォントとして使用しています。
漫画のフォントはセリフやナレーション、モノローグなどで使い分けるとメリハリがつきます。
漫画のテキストは基本的に上から下、右から左に向かって書きますので文字方向を下に設定してセリフを入力して下さい。

文字方向左側の横矢印をクリックする事で、横書きのセリフを入力する事も可能です。
四コマ漫画のタイトルを入力する時に横文字入力は使えます。

4.トーンを貼る
僕が漫画制作ソフトを持っていて一番嬉しい!と感じるのはトーンをいくらでも貼る事が出来る事です。
アナログの漫画制作では1枚300円くらいするトーンを手作業で切り貼りする必要があったからです。
トーンは色々な種類を使いますから、アナログでやってると手間とお金がかかるんですよ。
トーンを貼るには赤枠にある選択ツールを使いトーンを貼る箇所を選択していきます。

このツールを使う事で枠で囲まれた範囲を一度に選択する事が可能です。
自動選択ツールで指定した選択範囲を修正したければ、赤枠の消しゴムマーク→「選択消し」をクリックして下さい。

これを使う事で、はみ出した選択範囲を消すことも可能です。
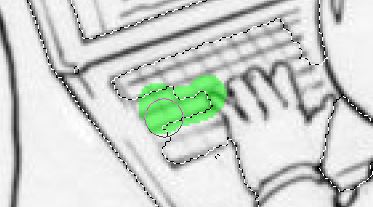
上の画像の丸いマークが消しゴムであり、緑の部分が消える選択範囲となります。
「選択ペン」を使う事で逆にトーンを貼る選択範囲を描き足すことができます。
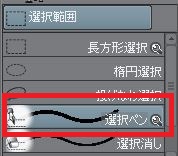
トーンを選択する範囲が決まったら、赤枠で囲ったトーンのマークをクリックして下さい。
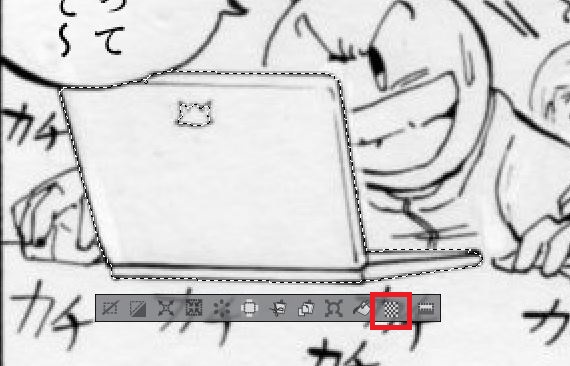
以下の画像からトーンの設定を行う事が出来ます。
主に線数と濃度を調整する事で、トーン濃度のバリエーションを作る事が出来ます。
希望のトーン濃度になったら「OK」をクリックして下さい。
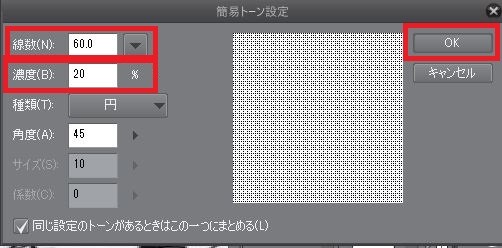

トーンが反映されました。
ここまでの作業で四コマ漫画にセリフやタイトル、トーンを貼る事が出来たのでWEB上に載せる為の四コマ漫画は完成です。
スポンサードリンク
5.完成した四コマ漫画をブログ上にアップする
ここから完成した四コマ漫画をブログ上にアップしていきます。
今回はWordPressで作ったブログに四コマ漫画の画像をアップする方法を解説します。
WordPressの管理画面より「投稿」⇒「新規追加」をクリックして下さい。
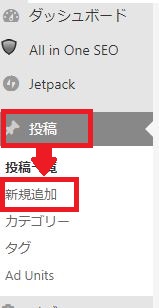
以下の画面から「メディアを追加」をクリックして下さい。

このままの状態では四コマ漫画のサイズが大きく、二つ並んで表示されてしまうので「画像を編集」をクリックして加工を行います。
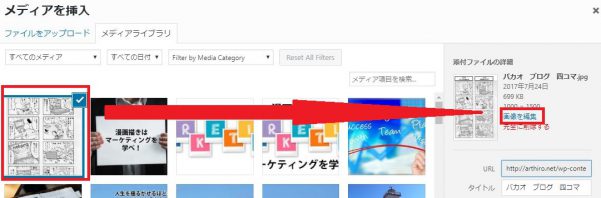
表示された四コマ漫画をドラッグする事で切り取りする範囲を指定する事が出来ます。
必要な範囲に指定出来たら赤枠の切り取りマークをクリックして、画像を切り抜いて下さい。
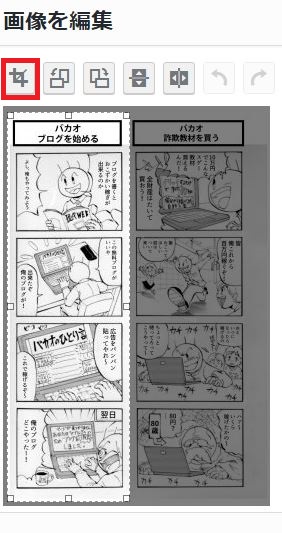
こうすることで、2つ並んだ四コマ漫画から1つを切り抜けます。
四コマ漫画の切り抜きが完了したら「保存」をクリックして下さい。
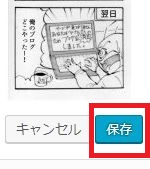
この作業によりブログ上に配置できる四コマ漫画のデータが完成しました。
「投稿に挿入」をクリックして下さい。
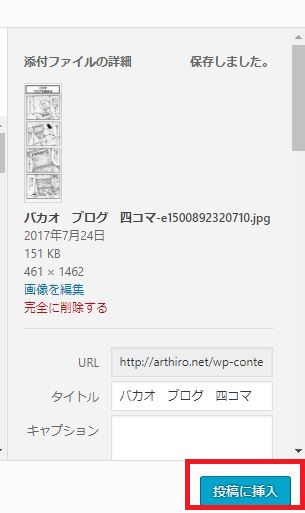
「公開」をクリックする事でブログに配置した四コマ漫画をインターネット上で閲覧することができます。
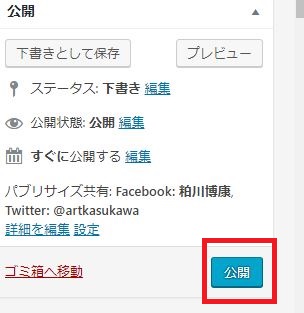

最後に
本日は僕が普段行っている自作の四コマ漫画をブログに貼り付ける方法について解説してきました。
文字で読むと難しそうに見えますが実際にやってみると簡単な事だという事が分かります。
手間はかかりますが自作の四コマ漫画をネット上で公開出来る事を考えたら挑戦する価値は大いにアリです。
是非あなたの四コマ漫画もブログ上にアップしてみて下さい!
四コマ漫画の描き方については以下の記事で詳しく書いてあるので、興味のある方は合わせてどうぞ♪