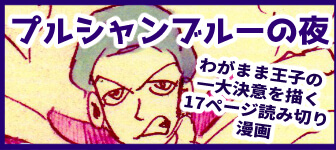漫画アート芸術家の筆者は、ブログに上のようなアナログペン画イラストを載せている。
イラストが描けると色々使い道が多いので便利である。
イラストが描けるようになれば~
●ブログやHPにイラストを載せる事が出来る
●個人的な観賞用として飾っておける
●SNSなどのプロフィール画像に使える
●人にプレゼントとして送れる
以上のことができるだろう。
本日はこのブログに載ってるアナログペン画イラストの描き方の手順を解説するので、自分でもイラストを描いてみたいという方はぜひご覧になっていってほしい。
Contents
ペン画イラスト制作に使っている道具

僕がブログに載せているイラストは主にGペン、丸ペン、墨、スクリーントーンを使い、クリップスタジオペイントEXというソフトで加工を行って制作している。
紙は380×270㎜の画用紙を4等分した13.5cm×19.0cmの画用紙にイラストを描いている。
紙のサイズは時々で変わるけど、最近は上のサイズがお手頃で描きやすい。
以前はA4のコピー用紙にイラストを描いていたけど、コピー用紙だとペンの墨がにじんでしまうので今は使っていない。
漫画を描いている人であれば、漫画専用原稿用紙にイラストを描くのもおススメだ。
あなたがイラストを描く時は自分が得意な、使いやすい道具を使用してイラストを制作していこう。
ペン画イラストの描き方を紹介
ここから筆者がこのブログに載せている、ペン画イラストの描き方を見ていこう。
実際にこのブログに載せてるペン画イラストは、以下の流れで作っているのだ。
ペン画イラストの描き方1:どんなイラストを描くかを決める

イラストを描く時はあらかじめどんなイラストを描くのかを決めておくとスムーズに制作が進む。
ぼくの場合、イラストを描く目的が「ブログのアクセントに使う」ことにある。
そのため今後書く予定の記事に関連あるイラストを描きためている。
描きたいイラストが決まったら描こうとしている対象の載っている本や映像などを参考にしてスケッチをしていこう。
絵作りをするとき役立つのはインターネットの検索欄。
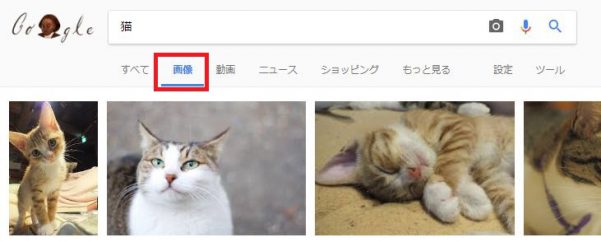
例えば猫のイラストを描きたいなら検索欄に猫と入力して、「画像」をクリックすると猫の検索結果が出てくる。
画像を参考に猫の絵をたくさんスケッチしておくと本番でイラストを描く際に良い練習になるぞ。
猫を飼っている人なら実際の猫を観察しながらスケッチをした方が、スクリーン上で猫の絵の練習をするよりも役に立つ。
実物を見て描けるのなら出来る限り本や画像よりも、実物を見て描く練習をするようにしよう!
ペン画イラストの描き方2:下描きをする

描きたいイラストが決まったら本番用の紙に鉛筆やシャーペンなどで下描きをする。
下描きの線は最後に消すので、薄めに描いた方がいい。
鉛筆は、FやHBなど薄い芯ほど消しゴムで消えずらい印象がある。
だからぼくは、濃いめの芯(2B~)を使っている。
下描きはペン入れをする為の補助線なのであまり描きこみ過ぎず、ペンを走らせるアウトラインが分かるように描こう!
ペン画イラストの描き方3:ペン入れをする

僕はペン入れを行う時、人物の輪郭線などの主線はGペン、細部描写や効果を描く細い線は丸ペンで描くようにしている。
Gペンは力の入れ具合で線の強弱をつけられるので、強い線と繊細な線の両方が描ける。
丸ペンは細い線を描くのに向いているので、背景や細かな効果を描く時に使える。
イラストは絵を描く量が漫画に比べて少ないので、実験的な絵を描いたり、つけペンで線を引く練習に使えるぞ!
普段ならこんな絵は描かないだろうなっていう絵的な実験を小さなイラストで積み重ねていくと、思いがけない表現を見つけられたりして面白い。
ペン画イラストの描き方4:仕上げをする

イラストのペン入れが終わったら墨が完全に乾いた後、消しゴムで下描きの線を消していこう。
下描きの線を消し終えたらホワイトを使用して、はみ出した線を修正したり、ホワイトで加筆する。


ホワイトの修正、加筆を行うのは消しゴムで綺麗に消した後にした方が良い。
ホワイトをかけた上を消しゴムで消すとホワイト部分が汚れてしまう事があるからだ。
スポンサードリンク
ペン画イラストの描き方5:スクリーントーンを貼る

イラストを描く時、たまにスクリーントーンを使うことがある。
現在は漫画制作ソフト・クリップスタジオペイントEXを使えば簡単無料でトーンが貼れてしまう。
しかしたま~に使いたくなるのだ…忘れられないアナログトーンを貼り付けるあの感覚!
スクリーントーンとは裏面がノリで張り付くようになっている柄の入った画材だ。
漫画の世界にまだパソコンが普及していない頃は、カッターでスクリーントーンを切り離し、絵の上に貼って中間色や、洋服の柄などを表現していた。
スクリーントーンの使い方は中間色をつけたい部分に沿ってトーンを台紙からカッターで切り離し、絵の部分に切り取ったトーンを貼り付ける。
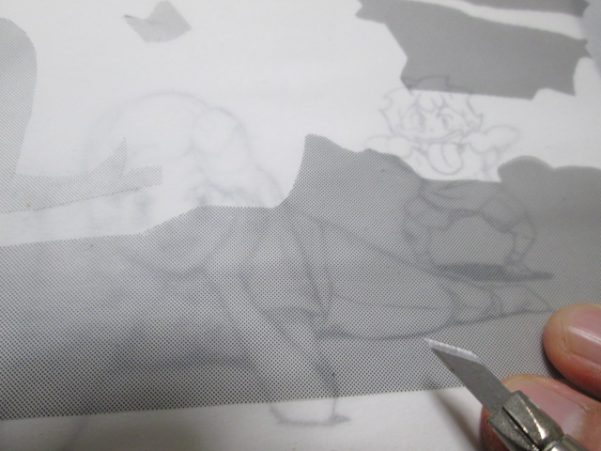

貼り付けたトーンを絵の柄に合わせて、カッターで切り抜く作業だ。
カッターの刃先でこすってトーンを削り、様々な効果を生み出すことも出来る。
トーン作業をいつもクリップスタジオペイントEXなどを使っているとたま~にアナログトーンを貼ってみたくなる時がある。
小学校の頃の工作を思い出すような…そんな感覚がアナログトーンを貼る作業にはあるのだ!
イラストに細々と線が描いてあり、PC上でトーンの選択範囲を作る作業が面倒だなって時はアナログトーンを貼った方が早い。
そんな時に活躍する道具なのだ。
スポンサードリンク
ペン画イラストの描き方6:漫画制作ソフトで加工
イラストの仕上げが終わったら、スキャナーでイラストをスキャンしてパソコン上にイラストデータを移すことになる。
以前の粕川はスキャナーでイラストをスキャンして画像を適度な大きさに切り抜いた後、すぐブログ上にイラストを載せていた。

上が、スキャンしてすぐブログに載せたイラストだ。
このイラストを見ると、紙のへこみやホワイトで修正した箇所がモロに分かってしまう!
上のイラストだと不格好なので、スキャンしたイラストをクリップスタジオペイントEXを使って明るさやコントラストなどの調整をするようにした。
まず、クリップスタジオペイントEXに加工したいイラストを表示させる。
クリップスタジオの上にあるタブから「編集」⇒「色調補正」⇒「明るさ・コントラスト(C)」をクリックする。


赤枠の「明るさ(B)」「コントラスト(C)」をいじると、イラストの明度などを変えることが出来る。
そうするとこのようなイラストになる。

画像加工をする前のイラストに比べて、明るさのムラや修正した箇所などが目立たなくなっているのが分かるだろう。
初めは面倒くさいと思うかもしれないが、ちょっと画像加工ソフトで明るさやコントラストの調整をするだけで、イラストを整えてやることが出来るのだ!
この味をしめてから僕はイラストを描いた後必ずクリップスタジオペイントEXを使ってイラストを加工するようになった。
イラストを加工したければフォトショップなどの画像加工ソフトでも出来るので、持っている方は是非とも使ってほしい!
筆者が使っている漫画制作ソフトは、以下のクリップスタジオペイントEX。
こいつがあればイラストはもちろん、漫画制作をPC上で行う時に非常に役に立つ!
以下の記事では、おすすめの漫画制作ソフトについて書いてあります♪
ペン画イラストの描き方7:ブログにイラストをのせる
イラストの加工が完了したら、後はブログに載せるだけ!
完成したイラストをワードプレスというブログを作る事の出来るソフトに取り込んで、記事に挿入する。
記事投稿画面より「メディアを追加」をクリック⇒「ファイルをアップロード」⇒「ファイルを選択」から先ほど完成したイラストを選択して「投稿に挿入」をクリックする。



そうすると、このブログに載っているようなイラストがブログに貼り付けられてしまう!
僕がイラストに関して思うのはとにかく「使い勝手が良い」ということ!

ブログでもプロフ画像でも、プレゼントでもオリジナルグッズでもイラストは気軽に使えるので、イラストを描けるようになって色々あなたのコンテンツで使いこんでほしい!
さ~てあなたも今からイラスト制作を始めてみましょう~!
よ~い…ドーン!!!